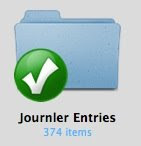
Although Journler is a great information management and diary application, one feature that has been lacking is the ability to easily sync across multiple Macs. After syncing using the dependable Chronosync application and a target disc mode connection (Firewire, try doing that on the new Macbooks) I have found a better syncing method using the cloud.
Dropbox is a new service which syncs a specific Dropbox folder on your Mac (Dropbox also works on Windows and Linux). It works very quickly as there is some sub file level smart updating and compression going on in the background. The links are all made using secure SSL and the storage is on Amazon S3. Your files are stored using 256 AES on the Amazon servers. There is also full versioning for changes to files o make it simple to revert to a previous version of a file.
The key thing is that unlike MobileMe (.Mac) there is a free 2GB account available until recently it was invitation only but now you can just sign up and be running Dropbox in minutes.
So far I've found it very fast and reliable and also use it for Rapidweaver files I like to keep in sync across computers. 1Password from Agileweb Solutions new Agile keychain feature in 1Password v 2.9 also can make use of Dropbox rather than the more cumbersome keychain sync of MobileMe. Check out the key features at the Dropbox site.
How to set up syncing of Journler entries using Dropbox:
1. Sign up to Dropbox and ensure you are using the latest build available through the Forums at Dropbox e.g. v 0.6.404 solves problems with Mac OS X package folders which helps Journler RTFD files sync properly.
2. Install Dropbox, on all Macs to be synced.
3. Back up your Journler folder (in 2.5.5 of Journler this is most likely in your Documents folder).
4. If you have password protected your Journal, temporarily switch off this feature in Preferences, Advanced, before copying the Journal. Then quit Journler.
5. Copy the Journler folder into your new Dropbox folder. The original Journler folder can be renamed later and left as a back up copy.
6. Dropbox should begin its syncing process and eventually, the Journler folder will be synced and available on the other Mac/s.
7. You can now test the sync by opening Journler, using the Locate button and pointing it to the Dropbox stored Journler folder. After creating a test entry,you may reinstate your password option in the preferences menu at this point.
Note: only have one copy of Journler open on a single Mac at any time, otherwise the syncing is likely to be seriously confused. Remember, Journler is intended for single user working only and is not a true networking application.
With the initial sync out of the way subsequent syncing should be extremely fast.
The next step is to see whether this works with Omnifocus!
Find out more abut Journler: Journler - Wherever Life Takes You
In step 7, what exactly do you mean by the "locate button"? Which one is it? and do I make it point to the new folder?
ReplyDeleteIf you quit Journler then move or rename the Journler folder in your documents folder, Journler will get confused about where it's data went and prompt you to either create a new folder or "locate" the new one., which would be of course the one in the newly created dropbox folder.
ReplyDeleteGreat guide btw, thanks!
excellent walkthrough, working like a charm. celestial syncable notebook problem finally solved. thanks!
ReplyDeleteI've found Dropbox to be very reliable, happy to share this approach
ReplyDeleteGreat tutorial, thanks for it!
ReplyDeleteIt's possible that the first poster was confused by the lack of "locate button" because he "copied" the journler folder (as written in your walkthrough) rather than "moved" it which is what should be done.
ReplyDelete